Assign devices to a policy
Device policies only become useful after you start assigning devices to them. You can assign single or multiple devices to a policy in the emnify Portal.
Develop a strategy for grouping your devices according to specific use cases, deployment regions, product lines, or services. Choose policy names and device tags related to these criteria. This helps with selections when performing bulk assignments.
Devices don't automatically reset if you change the service or coverage policy. Due to caching, it can also take up to 24 hours before changes are applied to a device.
Be sure to reset its connectivity for the change to take effect sooner.
Single device assignment
- Navigate to Connected Devices.
- Find the device you wish to assign to a policy, then expand the policy details.
- When viewing the device details, select Edit for either Service Policy or Coverage Policy to show a dropdown list of available policies.
- Select your policy from the list.
You should see a real-time notification confirming the change.
Bulk assignments
-
Navigate to Connected Devices.
-
Search for the devices you wish to assign to a policy and select the checkbox next to every relevant device.
tipYou can filter by tag or any other property to show only the devices to be assigned. If the filtered list looks good, select the top checkbox in the table heading to select them all.
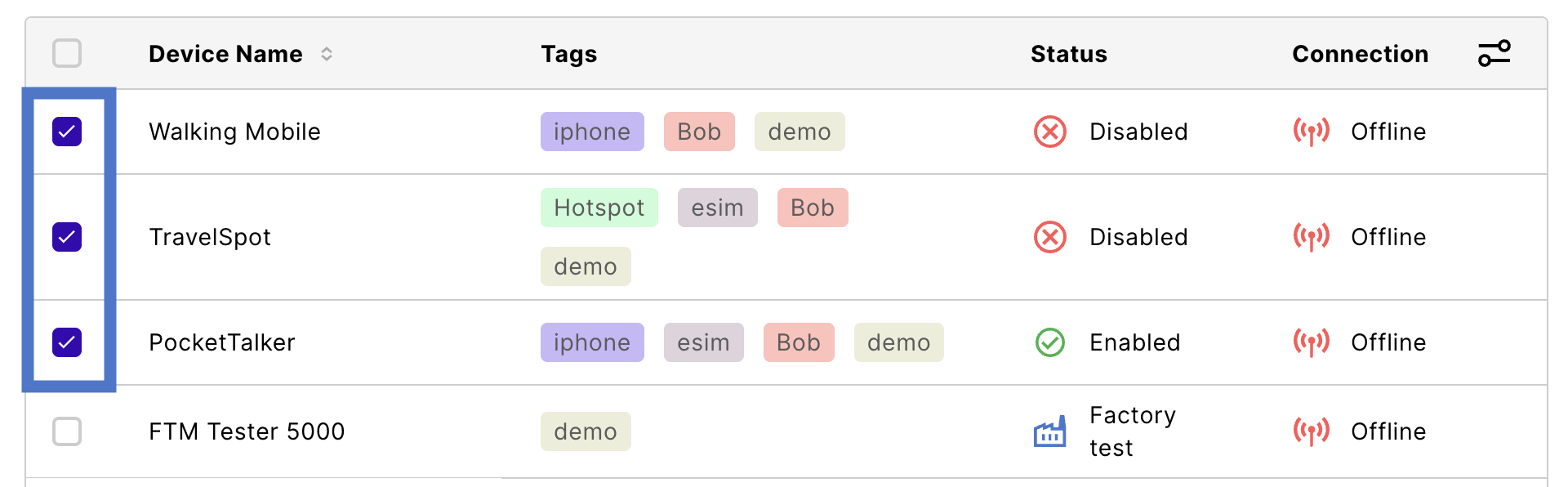
-
A new menu at the top of the page provides bulk operations. Select More and then either Change Service Policy or Change Coverage Policy.
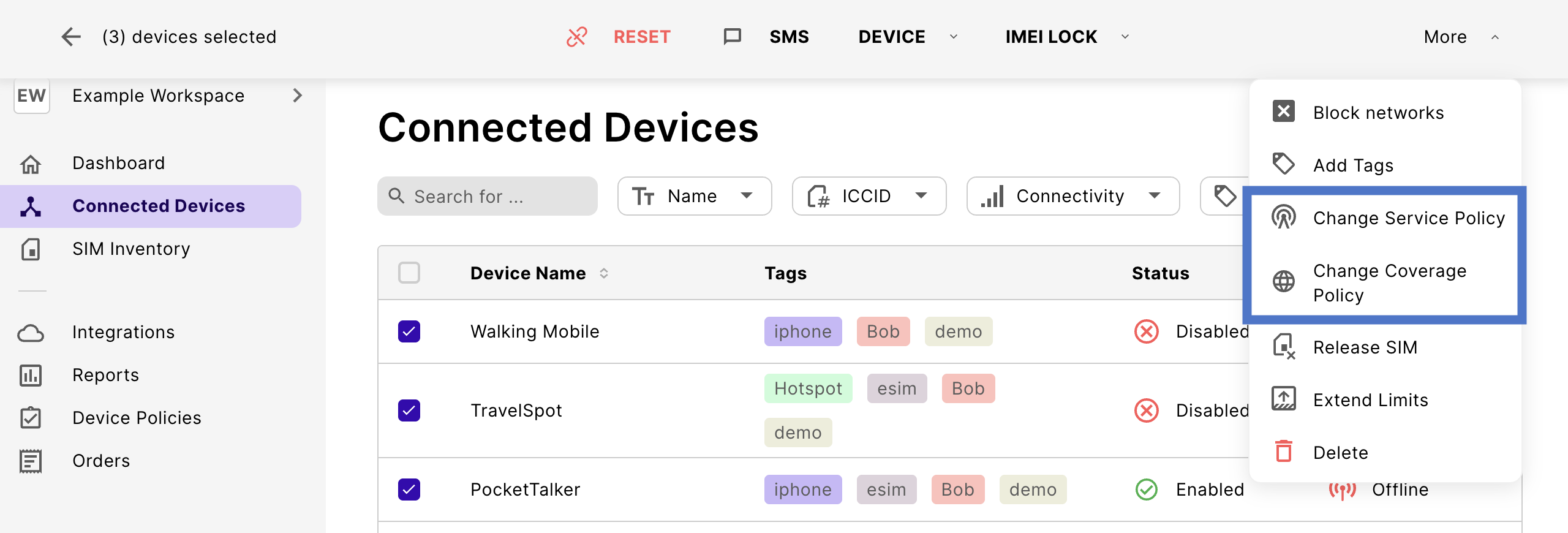
-
Choose your policy from the presented dropdown list and then select Save.
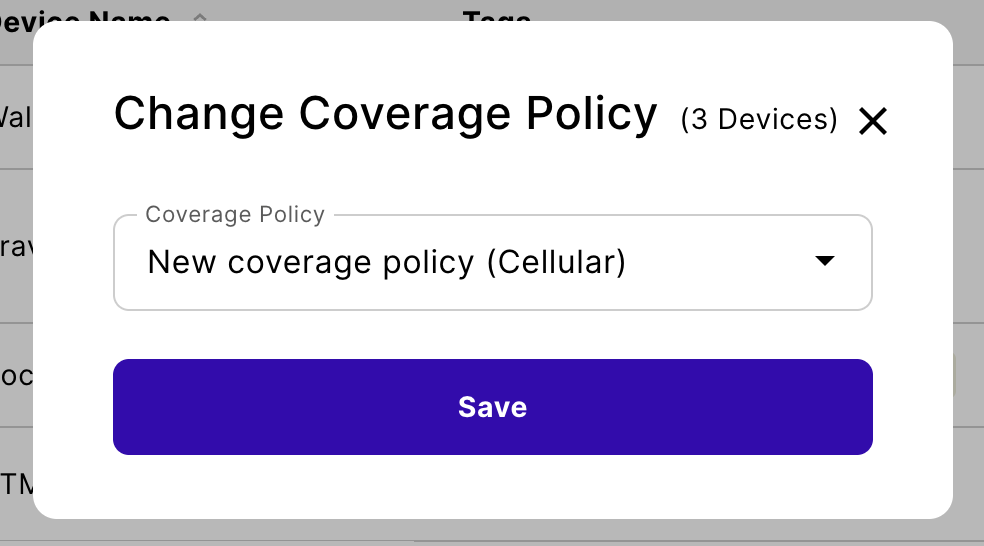
The devices you selected are assigned to their new policy, and you should see a real-time notification confirming the change.
Next steps
After you've created and assigned policies, you can also update existing policies in the emnify Portal. For more information, see Update existing device policies.